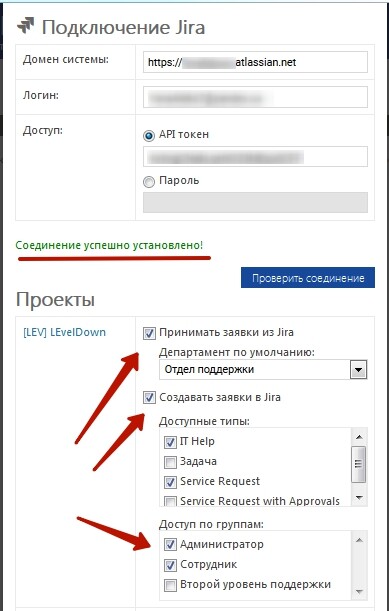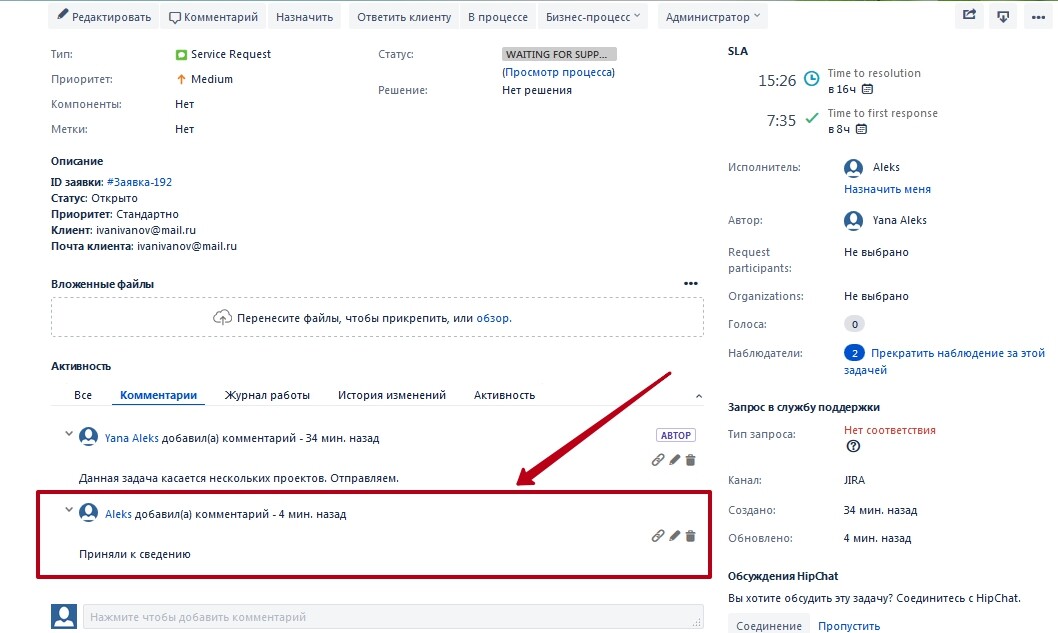- Доступ до розділу "Налаштування інтеграції Jira";
- Підключення до системи:
- особливості авторизації;
- створення API токена;
- Журнал помилок Jira:
- Помилка "Домен уже використовується";
- Приклад роботи інтеграції Jira:
- Прийняття заявок;
- Створення заявок.
Доступ до розділу "Налаштування інтеграції Jira"
Для того, щоб підключити Jira у Вашу систему, необхідно виставити доступ конкретним групам користувачів до цього модуля. Для цього необхідно перейти з "Управління" в розділ "Групи, права доступу" і вибрати групу для редагування. У блоці "Управління" підключити і зберегти.
Підключення до системи
Даний модуль буде відображено в "Управлiннi". У розділі можна здійснити підключення і ознайомитися з логами помилок, що виникають. Для підключення необхідно натиснути на кнопку "Підключити Jira" та ввести наступну інформацію:
- Адреса системи Jira;
- Логін;
- Пароль або токен API.
Хочемо звернути увагу на те, що при підключенні хмарної та серверної систем Jira існують деякі особливості. На даний момент у хмарній системі авторизацію можна зробити як по паролю, так і використовуючи API токен. Коробкова версія передбачає авторизацію лише за паролем. У майбутньому для хмарних рішень планується залишити лише авторизацію API токеном, тому рекомендуємо спочатку використовувати для авторизації даний спосіб.
Для підключення за допомогою логіну та паролю необхідно використовувати дані авторизації Вашої системи Jira.
Якщо ж Ви здійснюєте авторизацію за логіном і токеном, то його необхідно спочатку згенерувати, авторизувавшись на порталі Jira. Для цього:
- Відкрийте https://id.atlassian.com і введіть Ваші дані авторизації системи Jira;
- Після цього необхідно відкрити налаштування Вашого профілю/акаунту - https://id.atlassian.com/manage-profile/profile-and-visibility
- У розділі "Security" => API token натисніть на Create and manage API tokens
- У вікні натисніть на "Сreate API Token", введіть Label (назва) і скопіюйте сам Токен.
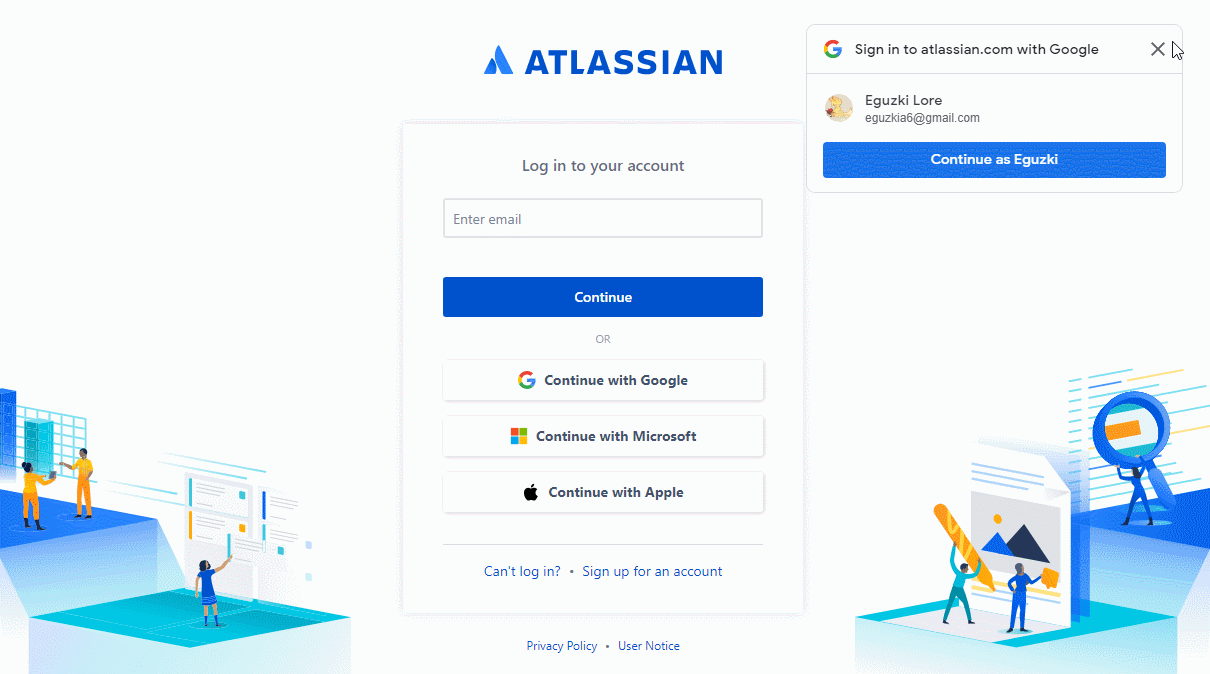
Далі в системі необхідно в розділі "Налаштування інтеграції Jira" за допомогою "Підключити Jira" ввести адресу системи (https://yourdomain.atlassian.net/), логін і токен з Jira, і натиснути "Перевірити з'єднання":
При успішному з'єднанні буде відображено повідомлення "З'єднання успішно встановлено!", а також список доступних функцій для роботи з проектами та заявками Jira:
Після підключення інтеграція матиме вигляд:
Журнал помилок Jira
Журнал помилок включає всю інформацію з будь-яких помилок підключення або роботи інтеграції.
| Помилка "Домен уже використовується" |
Може бути у разі відсутності прав адміністратора Jira або за відсутності можливості створити/редагувати вебхук Jira. Для роботи інтеграції Вашій системі необхідно отримувати зворотні виклики з інформацією, тому, крім авторизації користувача, система надсилає ряд запитів на налаштування обміну повідомленнями між системами. Перевірте права користувача, користувач повинен мати доступ до налаштувань Jira (зазвичай досить просто змінити права на адміністратора), і повинен мати доступ до налаштування вебхуків. |
Приклад роботи інтеграції Jira
При роботі з Jira існує кілька особливостей, які необхідно враховувати:
- При створенні проекту або завдання Jira від імені користувача за яким відбувається інтеграція з системою EddyDesk - дані ігноруються і не інтегруються в EddyDesk. Тому рекомендуємо для тестування і роботи з інтеграцією використовувати додатковий профіль користувача в Jira.(не використовується для інтеграції між системами).
- Типізація Jira. За відсутності хоча б одного доступу до будь-якого з типів проекту в налаштуваннях інтеграції - створити заявку в Jira - неможливо. Тому потрібний доступ хоча б до одного з типів проекту.
Прийняття заявок із Jira
Створення нового завдання у проекті на боці Jira:
Відображення цього завдання у EddyDesk:
При додаванні відповідей та внесення змін до існуючих завдань Jira ці дані також будуть синхронізовані в EddyDesk.
Приклад додавання відповіді та зміни виконавця на стороні Jira:
Приклад відображення цієї відповіді та змін на стороні EddyDesk:
Створення заявок у Jira
Для створення завдання в Jira необхідно в існуючій заявці натиснути на коментар, вибрати Jira, обов'язково вказати тип і проект, до якого буде додано дане завдання. Вибирати можна відразу кілька проектів та створювати кілька завдань одноразово. Приклад:
Після додавання коментаря, у заявці відобразяться проекти та завдання до яких була додана дана інформація:
За даними посиланнями можна перейти в проект та конкретне завдання в Jira:
При переході в конкретне завдання Jira можна побачити надісланий коментар, а також мета-дані за заявкою:
При повторному здійсненні відправлення інформації в Jira в рамках даної заявки, можна додати коментар до вже створених завдань, так і створити нові. Дана інформаціятарии.