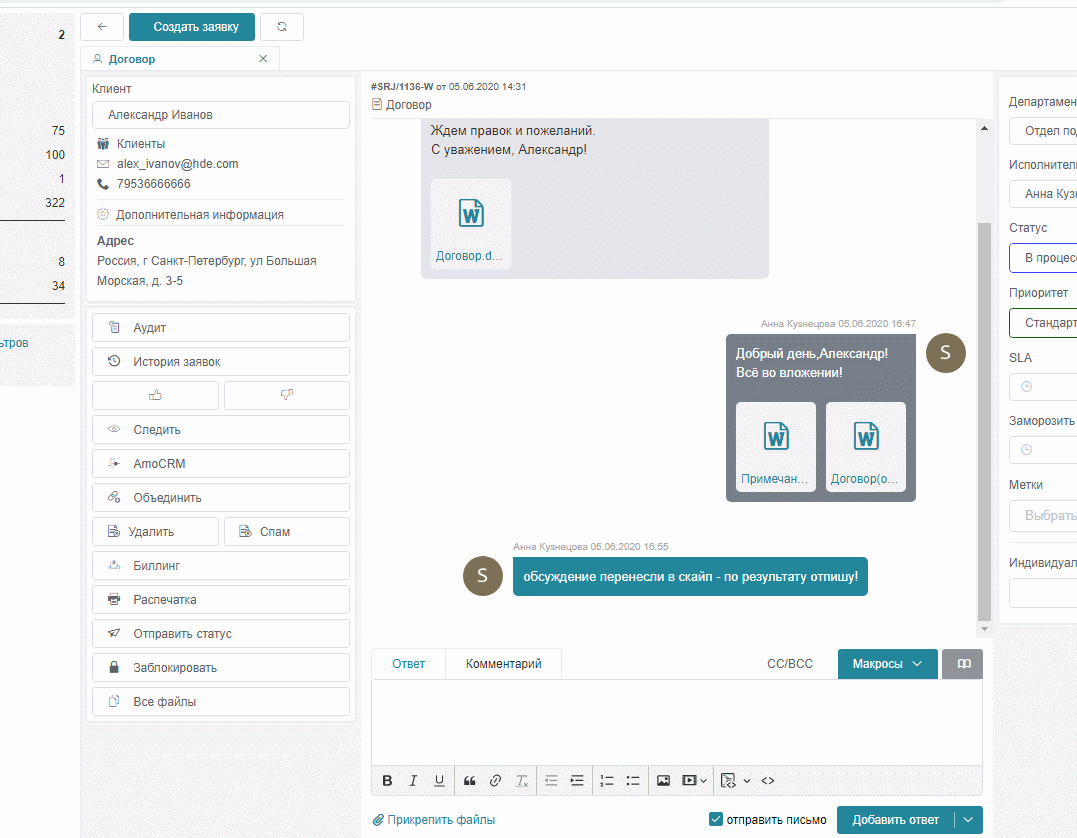- Підключення роздруківки та створення шаблону
- Конструктор звітів;
- параметри конструктора;
- Шаблон роздруківки для заявок;
- Приклад використання шаблону заявок.
Підключення роздруківки та створення шаблону
Для підключення доступу до розділу, необхідно перейти з Управління в розділ "Групи, права користувача", після вибрати групу для редагування, і у вкладці "Управління" включити тумблер навпроти Роздрукування:
Для створення/редагування друкованих форм перейдіть з Управління в розділ "Роздруківка" та виберіть потрібне:
"Додати роздруківку" або відредагувати існуючий шаблон:
Ви можете створити два типи шаблонів друку:
- Для заявок
- Для звітів
Під час додавання або редагування шаблону можна переглядати, а також використовувати Теги. Створення шаблону відбувається за допомогою стандартного HTML синтаксису.
У розділі "Роздруківка" можна створити необмежену кількість актів та форм. У формі роздруківки може використовуватися будь-яка інформація із заявки (у тому числі клієнтська, її атрибути, вміст тощо).
Шаблон "Для звітів" використовується для створення індивідуального звіту в системі, наприклад, для вивантаження списку заявок за будь-якими вказаними параметрами, у тому числі зі значеннями Індивідуальних полів.
Створимо шаблон для звітів з використанням наступних тегів:
- {unique_id};
- {user_name};
- {date_create};
- {ticket_name};
- {status};
- {answer_first_without_html} (без збереження форматування тексту);
- {answer_last_without_html} (без збереження форматування тексту);
- {department};
- {owner_name};
Далі є два варіанти створення шаблону:
1. Із зазначенням заголовків (назв стовпців у списку заявок). Використовується для коректного відображення даних у форматі xml. Для створення шаблону нам буде потрібно:
- поставити галочку навпроти xml;
- всі теги заявки необхідно обернути в один спільний тег -
- кожен тег обернути у зовнішні теги, наприклад:
, назва зовнішніх тегів відобразиться у вигляді назви колонок у звіт -
;
- при використанні текстових полів для вивантаження (першої відповіді, всієї листування, коментаря або індивідуального поля) кожен тег необхідно укладати в додатковий тег CDATA для коректного відображення в Excel
, після чого додати до оберненого в CDATA однойменний тег для позначення назви. Приклад:
Ось так виглядатиме шаблон:
2. "Додати заголовки на початок роздруківки" - назви стовпців формуються автоматично та використовуються для створення вивантаження звітів у форматі csv.
Для створення такого звіту досить відзначити галочку навпаки - "Додати заголовки на початок роздруківки" і вибрати потрібні теги використовуючи будь-який роздільник.
Ось так виглядатиме шаблон якщо використовувати роздільник |
{unique_id}|{user_name}|{date_create}|{ticket_name}|{status}|{answer_first_without_html}|{answer_last_without_html}|{department}|{owner_name}
Зверніть увагу, що роздільник не повинен бути використаний у вмісті тегів. Іншими словами, якщо у вмісті першої відповіді використовується кома, то роздільником її використовувати недоцільно.
Після завантаження звіт у форматі .csv в Excel необхідно відкривати із зазначенням використаного роздільника. Для цього відкрийте Excel, виберіть Відкрити і далі з папки вкажіть завантажений файл, після чого виконайте інструкції:
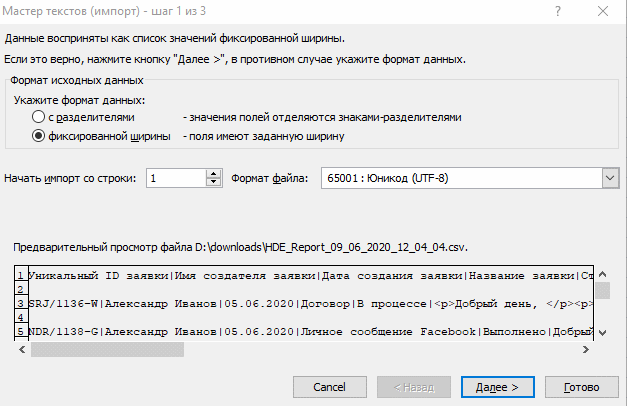
Конструктор звітів
Конструктор звітів використовується для проведення самостійного аналізу показників, які є пріоритетними для компанії та створення індивідуального звіту в системі.
Принцип роботи інструмента аналітики простий: необхідно вибрати параметри, задавши період та інші значення для фільтрації звернень, згенерувати унікальний звіт. На даному етапі можна також вибрати шаблон із заданими, що характеризують роботу контакт-центру даними.
Для створення звітів за раніше створеними шаблонами необхідно перейти в розділ "Конструктор звітів":
Вибираємо, в якому розрізі хочемо отримати список заявок, і надалі з'явиться можливість відфільтрувати за необхідними параметрами:
- департамент/клієнта/виконавця/співробітника;
- статус - лише заявки із зазначеним статусом потраплять до звіту;
- тип - лише заявки із зазначеним типом потраплять до звіту;
- KPI (ключові показники ефективності);
KPI - показник ефективності, що дозволяє об'єктивно оцінити результативність виконуваних дій. Ця система застосовується з оцінки різних показників (діяльності всієї компанії, окремих структур, конкретних фахівців).
У системі показник враховується виходячи з типів виконаних заявок, тобто. використовується сума порядкових номерів типів у всіх виконаних заявках, наприклад, за співробітником.
Порядковий номер типів можна подивитися в Налаштуваннях заявок:
Таким чином, щоб порахувати показник ефективності співробітника за типами виконаних заявок, вважаємо суму порядкових номерів типів даних заявок. Якщо у співробітника виконано 4 заявки (дві з типом Послуга (1), одна з типом Проблема (2) та одна з типом Інцидент (3)), то показник ефективності дорівнюватиме 1+1+2+3=7. KPI враховується у вже виконаних заявках.
Завдяки цьому функціоналу можна дізнатися показник ефективності по кожному співробітнику в системі.
- дату та час (від і до вибраного періоду);
- дата від:
- створення - означає, що до звіту потраплять лише ті заявки, що були створені за вказаний період;
- зміни – до звіту потраплять лише ті заявки, в яких були якісь зміни за вказаний період часу;
- закриття - до звіту потраплять лише ті заявки, які були закриті за вказаний період, незалежно від того, коли вони були створені.
- мітки заявок - лише заявки заявки із зазначеними мітками потраплять до звіту;
- користувацькі поля заявки
Після чого у Вас з'являється дві опції:
- Згенерувати звіт за вибраними параметрами (кнопка "Сгенерувати звіт") для фільтрації заявок, включаючи індивідуальні поля заявки.
- Згенерувати звіт за шаблоном і заданими параметрами, виключаючи поля поля заявки (для включення даних необхідно використовувати теги в шаблоні).
Скористаємося другим варіантом і згенеруємо звіти за раніше створеними шаблонами.
Звіт з'явиться нижче, в блоці "Останні запитані звіти за шаблонами", де з'явиться інформація щодо нього, часовий інтервал, кількість заявок та можливість завантажити звіт у текстовому форматі, xml та csv.
При натисканні на "Параметри" відобразяться параметри, які були вказані для вибраного звіту. Таким чином, Ви завжди зможете створити звіт за тими ж параметрами, що й раніше, або перевірити їх.
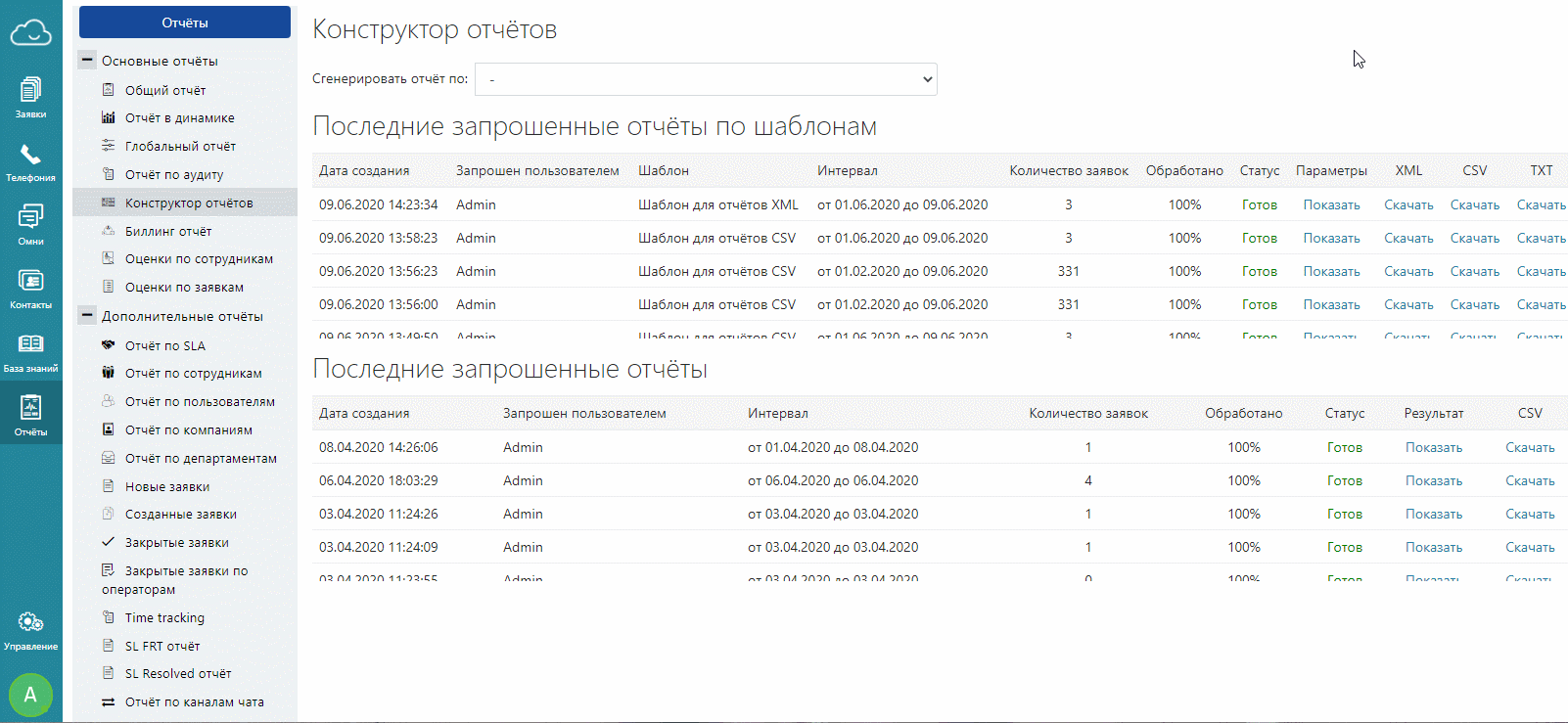
Відкриємо наші звіти в Excel. І, як бачимо, інформація успішно відображається у таблиці.
- Звіт за шаблоном для звітів у .xml;
- Звіт за шаблоном в .csv;
Таким же чином можна створювати всі необхідні звіти та вивантаження.
Докладніше з роботою звіту та прикладом створення шаблону роздруківки можна ознайомитись за посиланням нижче:
Шаблон роздруківки для заявок
Створимо для прикладу шаблон для друку інформації з заявки.
Візьмемо ті самі теги, які використовували раніше для шаблонів звітів. Змінимо лише два теги для відображення відповідей з форматуванням:
Звернемо увагу, що у попередньому перегляді всі вибрані теги розташовані в лінію. Для того, щоб структурувати інформацію, використовуйте можливості HTML. Так, наприклад, додавши після тега
Ви тим самим додаєте перенесення, що відразу ж відобразиться в попередньому перегляді.
Приклад використання шаблону для заявок
Для використання шаблону "Для заявок" необхідно зайти в потрібну заявку та клацнути на кнопку Роздруківка:
Після чого необхідно вибрати або додати шаблон і потім відобразиться перегляд потрібної інформації. Далі, натискаємо на іконку з принтером, і вибираємо роздрукувати безпосередньо або зберегти інформацію в PDF форматі: